クリップスタジオで線画を描くときに、何とな~く「ラスターレイヤー」を使っていませんか?
そんなあなたは膨大な時間を無駄にしています
この記事を読めば漫画やイラストを描く時間を短縮して、あきらめていた漫画やアニメを見る期間を捻出できます
 まさ
まさ絵を描くのって時間がかかりますよね



気合で早く描きましょう



いや、そうじゃなくて



結論から言ってください
この瞬間に、何人かは読むのをやめてしまいますよ



待ってください
すぐに始めます
線画をベクターレイヤーで描いた方がいい主な理由を2つ紹介します
線を消すのがらく
線を消すのが楽なんです!
線が単体で存在している場合は、消しゴムツールでなぞればいいだけですけど線が交差していると消しにくいですよね
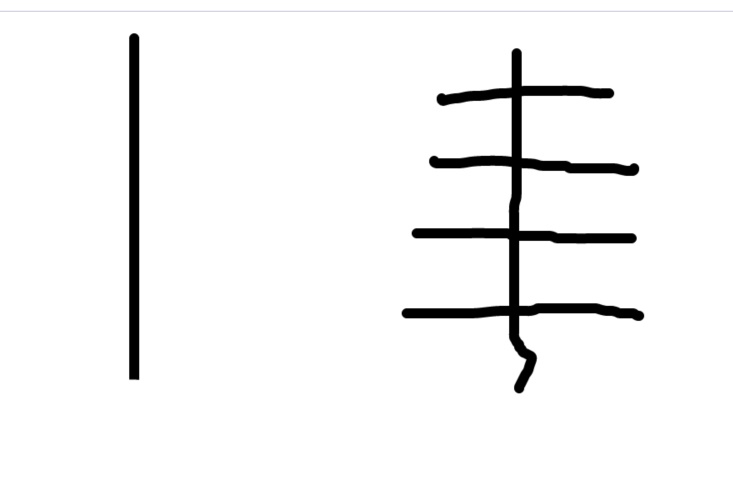
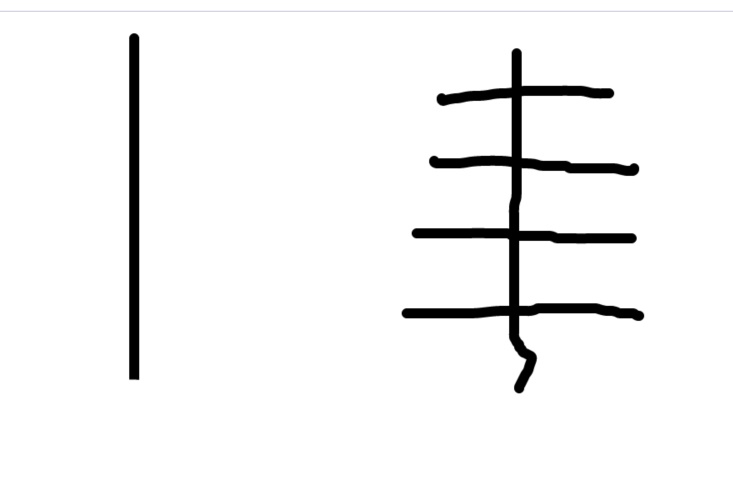
ベクターレイヤーなら一瞬で消すことができます
交点まで消す
交点まで消すには、「ラスターレイヤー」ですと拡大したりして頑張ってギリギリを狙わなければいけませんが
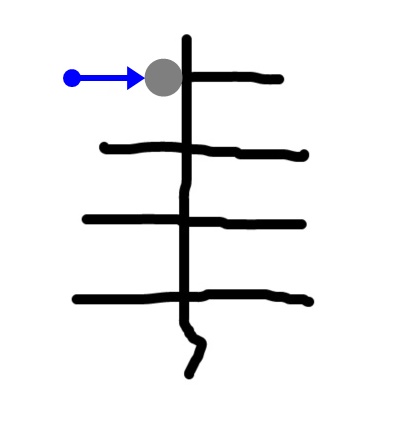
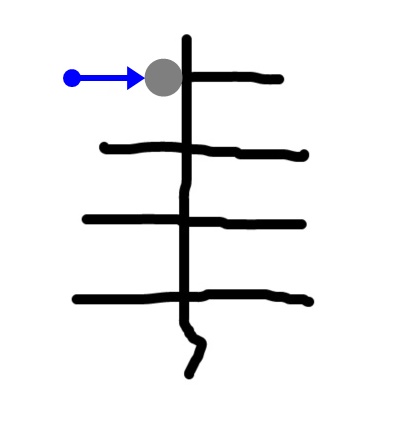



ベクターレイヤーなら簡単です
「ツールプロパティパレット」の
ベクター消去にチェックを入れる
交点まで消すを選ぶ


ペンではみ出した部分をサッとなぞるだけです


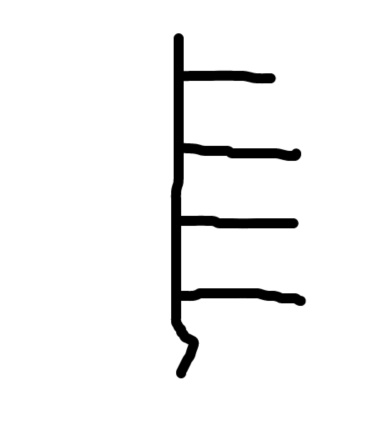
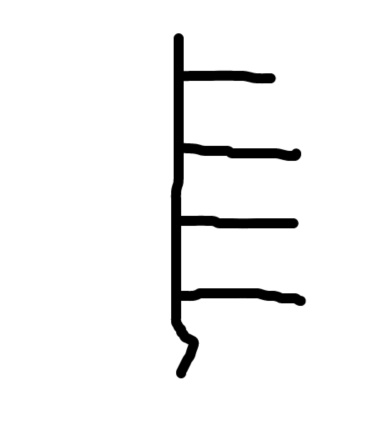



いっ、今までの苦労は・・



ですから、
こんな絵も簡単に描けてしまいます
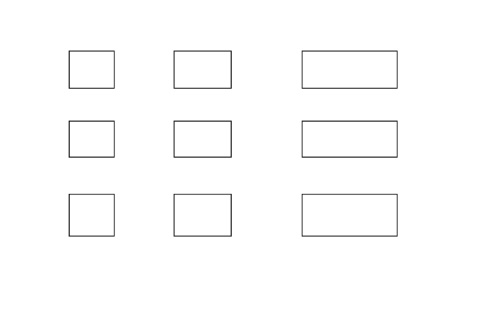
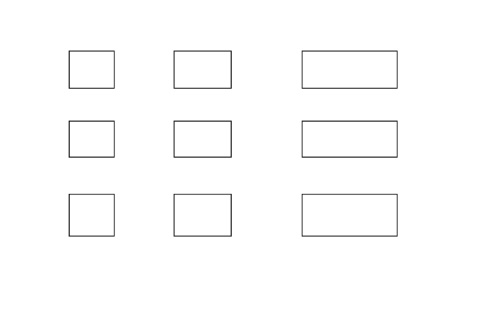
「図形ツール」の「直線」で線を引きます
※[Shift]を押しながらで水平垂直に線が引けます


あとは、図のようにペンでなぞるだけです
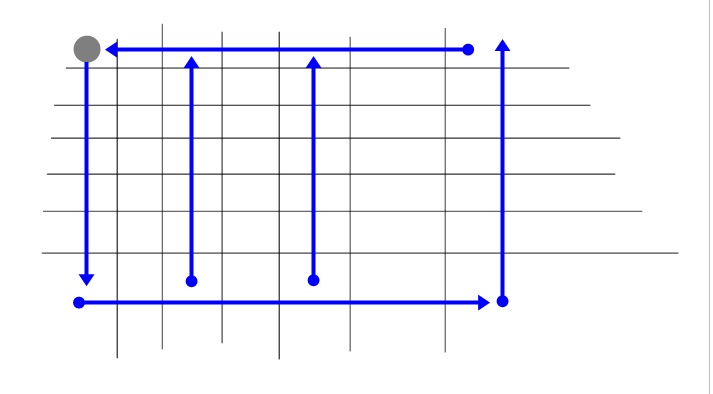
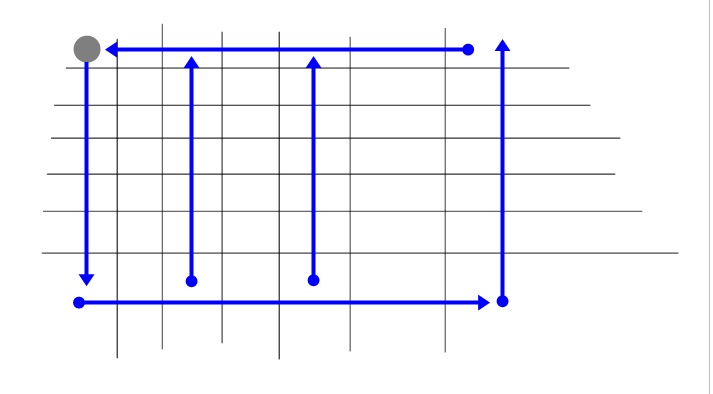
はい、出来上がり!





おおー!
神の仕業



こんな時にも便利です
耳にかかった髪の毛を消す場合
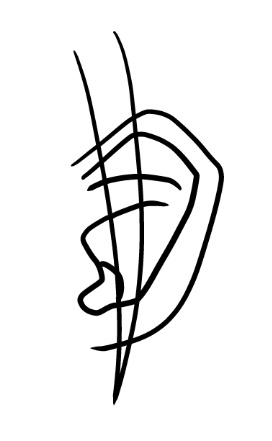
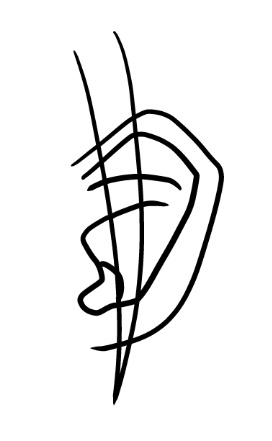
髪の内側をペンでなぞる
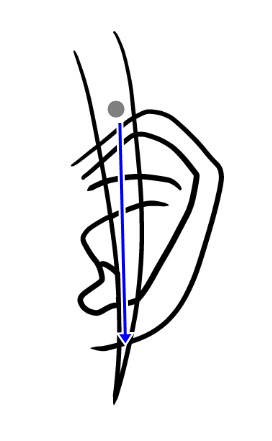
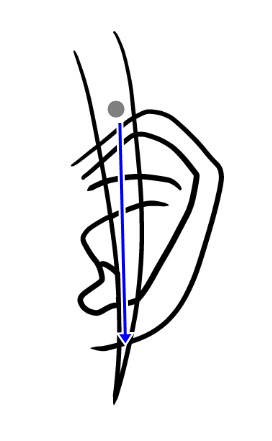
はい、出来上がり





こういうの
よくありますね



あなたは更に
恐ろしいモノを見ることになります
線全体を消す
線全体を消すとはどういうことか



この絵の
眉毛だけ消したい場合はどうしますか?
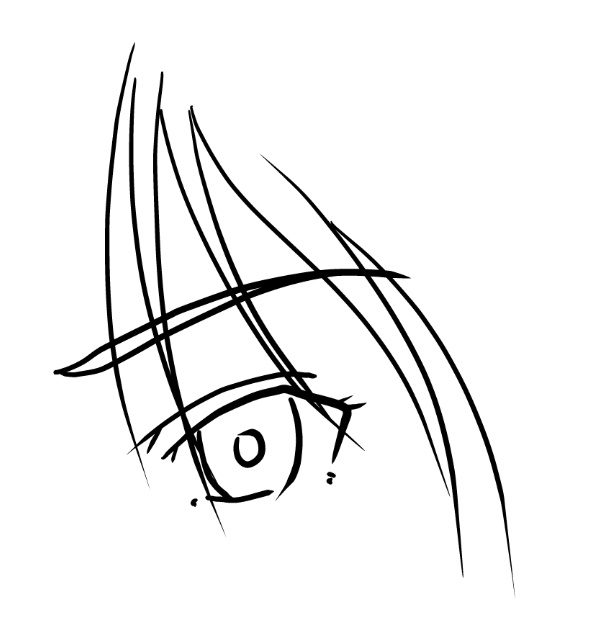
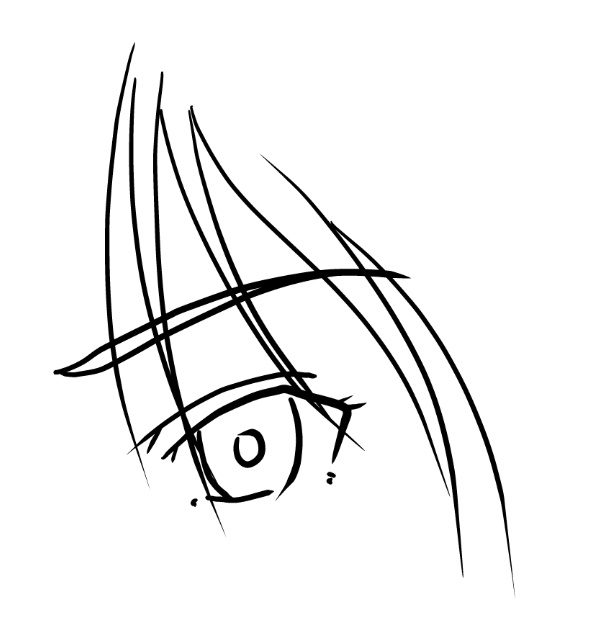



あきらめます



安西先生に怒られますよ
「ツールプロパティパレット」の
ベクター消去にチェックを入れる
線全体を選ぶ
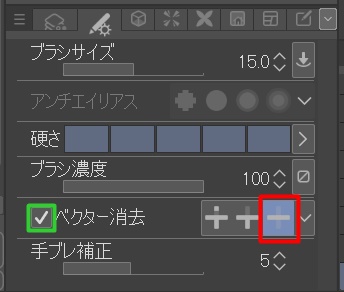
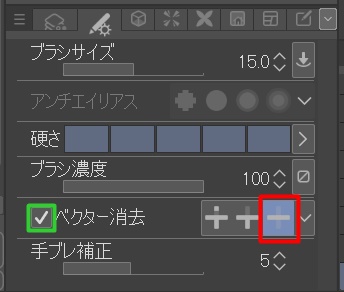
あとは、図の部分をなぞるだけです


はい、この通り





あっ、悪魔の所業



もう一つ
私がよく使う機能があります
線の太さを調整する
線の太さを調整するのはどういうときに使うか



この絵は
だいたい線の太さが同じじゃないですか
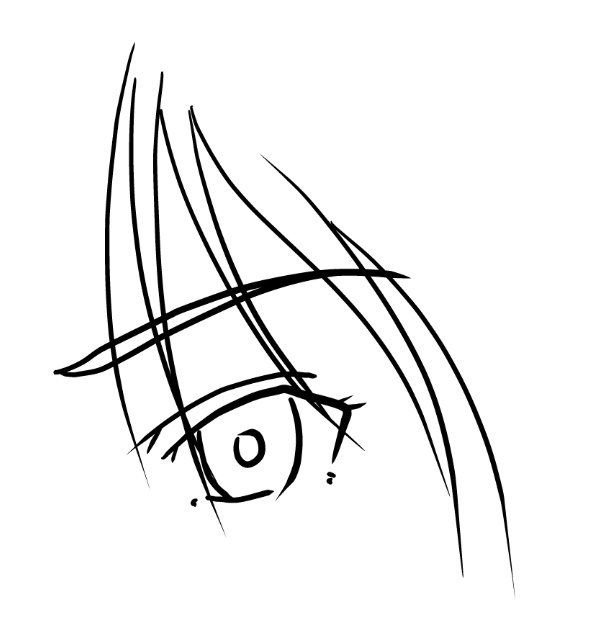
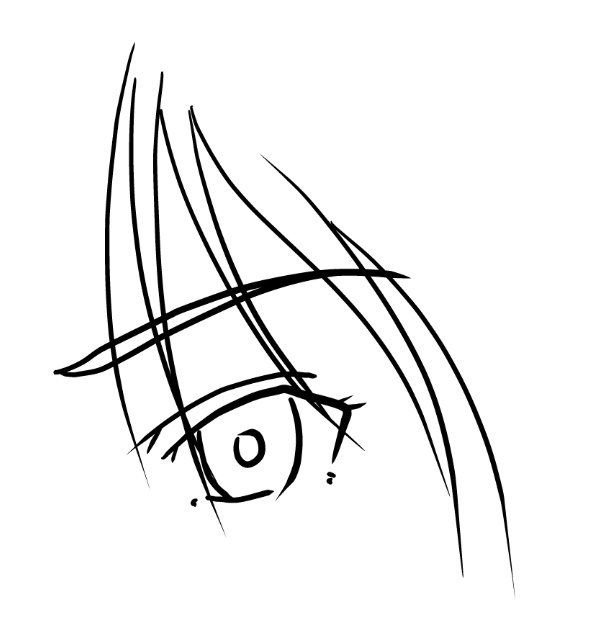



まあ、
同じブラシサイズで描いていますから



上目蓋だけ太くしてみましょう
「ツールパレット」の
線修正を選んで
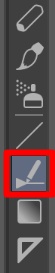
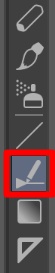
「ツールプロパティパレット」の
指定幅で太らせるを選んで
線全体に処理にチェックを入れる
数値は太らせる量です


太らせたい線の一部分をなぞると太くなります


何度もなぞれば、どんどん太くなっていきます
やりすぎた場合は「取り消し」([Ctrl]+[Z])で戻しましょう
ひとふでで描いた部分に効力を発揮しますが、
「線全体に処理」のチェックを外せばなぞった部分だけが反映されます



顔の輪郭線を強調したいとき等に便利です



線を細くしたい場合も同様ですね
「ツールプロパティパレット」の
指定幅で細らせるを選んで
線全体に処理にチェックを入れる
数値は太らせる量です
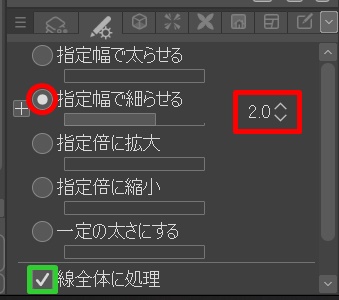
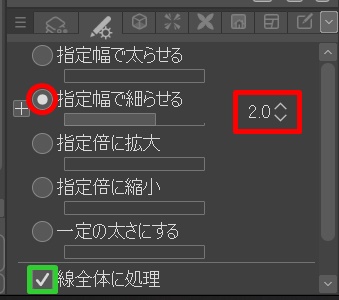
二重目蓋の線だけ細らせました
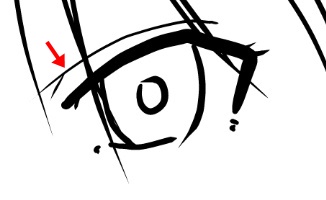
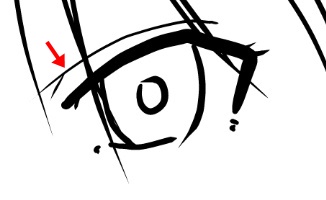



とりあえず、この
「消す」と「線幅」を
知っているだけでも作業がはかどります



もう、ラスターレイヤーで
描いちゃったんですけど



まあ、そうでしょうね
でも、大丈夫です
ラスターレイヤーをベクターレイヤーに変換する方法
ラスターレイヤーをベクターレイヤーに変換する方法があります
変換したいレイヤーの上で右クリック


レイヤーの変換をクリック
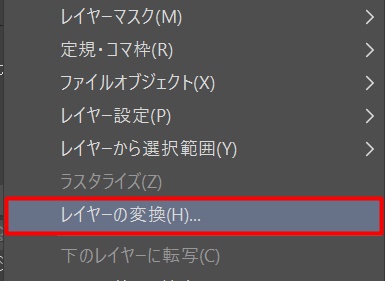
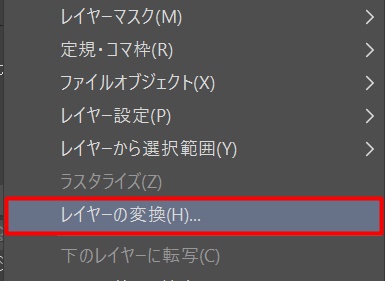
ベクターレイヤーを選んで「OK」をクリック
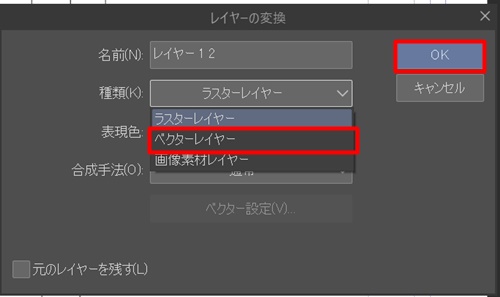
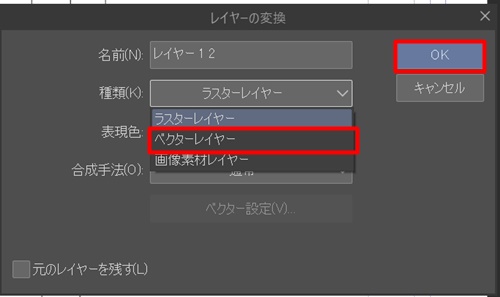



これでベクターレイヤーの機能が使えますね



クリスタには便利な機能が
満載なので使わない手はありません
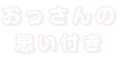
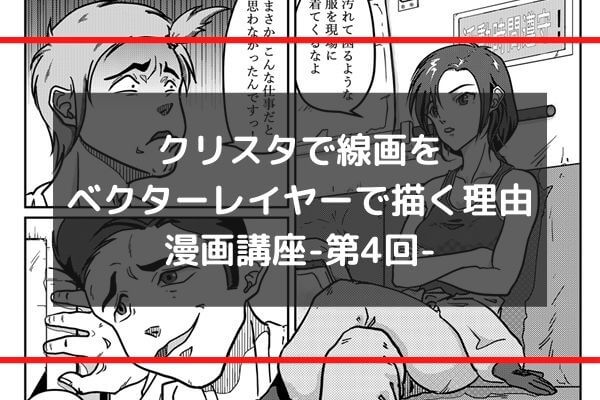
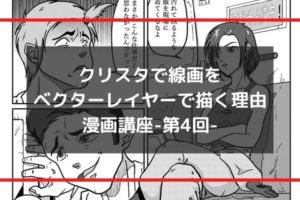
コメント等、お気軽にどうぞ ( ̄▽ ̄)