漫画を描く際に、スクリーントーンがあると、見え方が全然変わってきますよね
クリップスタジオを使って漫画を描いている方は、このスクリーントーンを簡単に惜しげもなく使うことができるんです
しかもすごく簡単に貼れてしまいます
 まさ
まさ今回はスクリーントーンについて、解説いたします
スクリーントーンの貼り方



まずこれが、線画とベタが終わった状態です


ツールパレットの[自動選択]の[他レイヤーを参照選択]を選びます
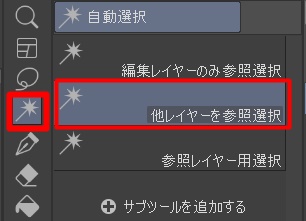
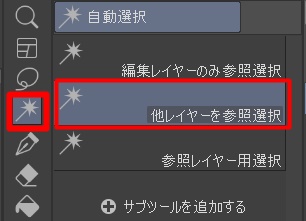
自動選択で張り付ける
トーンを貼りたいエリアをクリック


[素材パレット]の[基本]を選びます
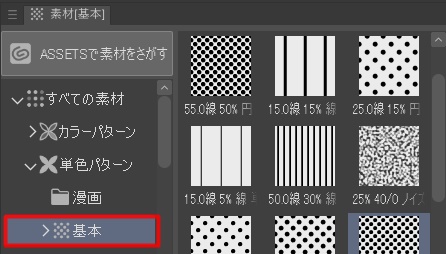
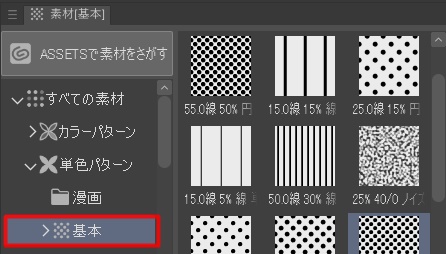
その中から好きなトーンを選んで用紙に向かってドラッグ





貼れました!
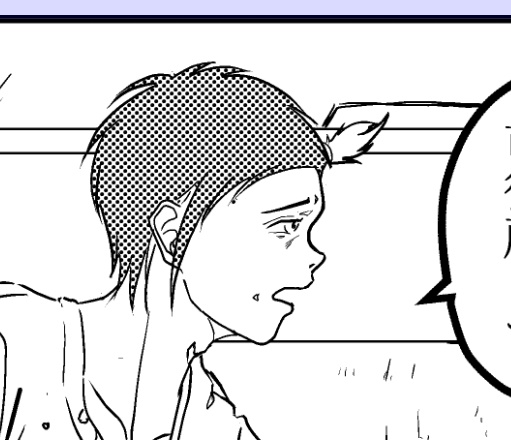
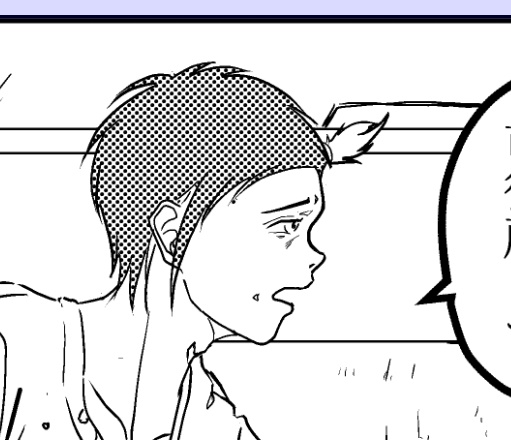



まだ、貼れてないところがありますね
塗りつぶしツールで張り付ける



同じトーンを他の場所に貼りたい場合は
トーンのレイヤーを選択した状態で


塗りつぶしツールの[他レイヤーを参照]
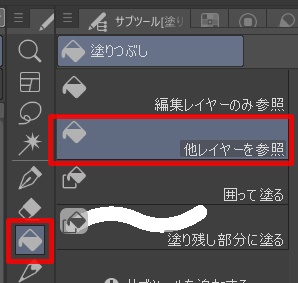
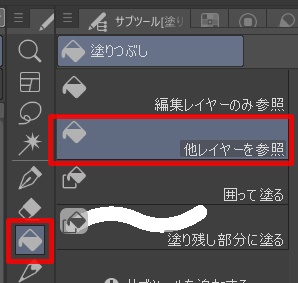
塗りたい部分をクリック
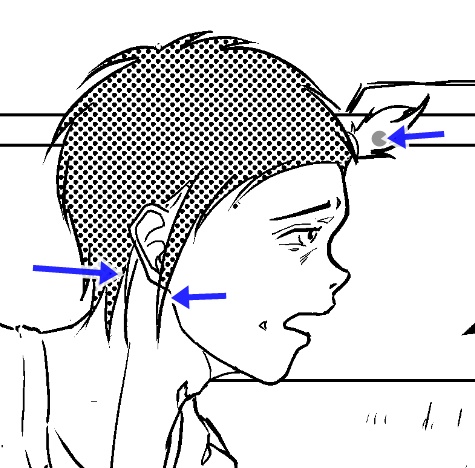
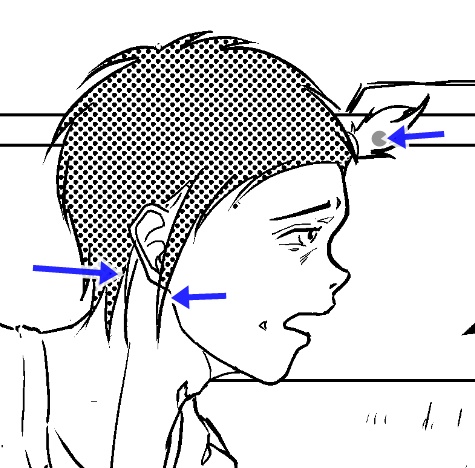





線で囲われてない部分は
どうすればいいんですか?



トーンのレイヤーを選択した状態で
ペンツールで描けばいいんです
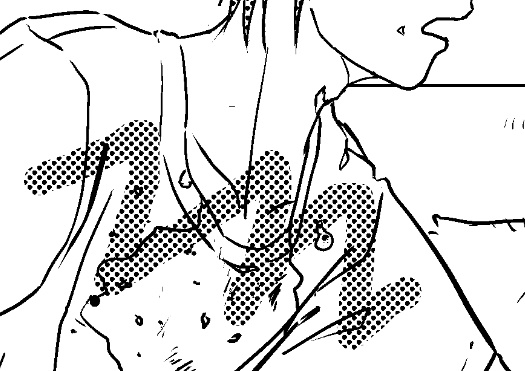
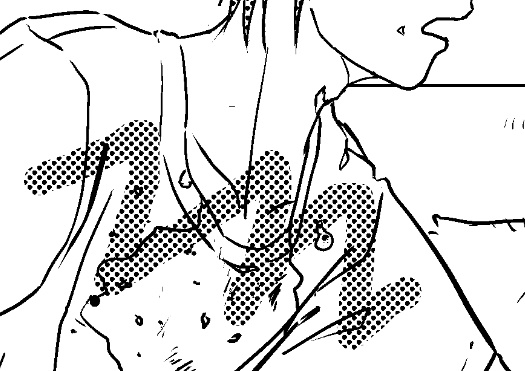



では、消したい部分は
消しゴムツールで消せばいいんですね



トーンのペンで描いた線でも・・


領域を閉じることができるので![]()
![]()





貼ってみたけど
イメージと違いました



それ、よくありますよね
貼ったトーンを貼り替えたい
貼ったトーンを貼り替えたいけど・・・



ガッツリ貼ってしまったから
直すの、めんどくさい(´;ω;`)ウッ…





はい、それも一瞬で出来ます
トーンのレイヤーを選択した状態で、貼り替えたいトーンを選びます
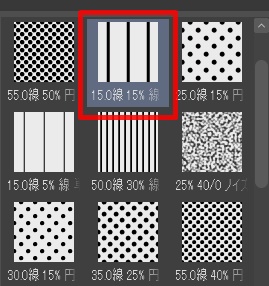
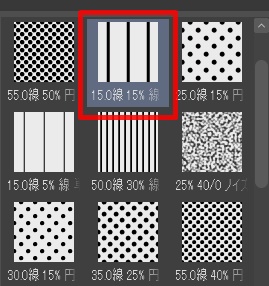
[素材の貼り替え]アイコンをクリック


同じレイヤーのトーンが全て入れ替わります





おおっ!でも・・
もう少し縦線の間隔を狭めたいのですけど
トーンを調整するには
トーンを調整(カスタマイズ)するには
レイヤープロバティの[トーン線数]を変えましょう
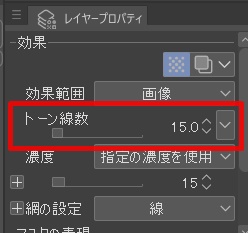
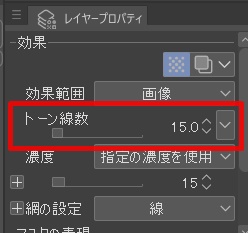







線の間隔が狭くなりました
線の太さを変えるには[濃度]を変更します
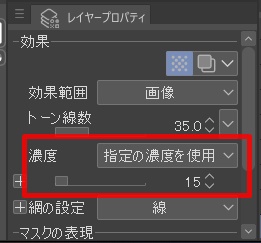
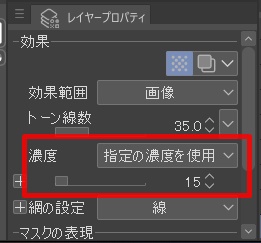





という具合に自由に変更できます
あとがき
トーンについては、まだまだありますので



また、次回で解説いたします



お付き合いいただきまして
ありがとうございました
質問等ございましたら、私のお応えできる範囲でしたら答えさせていただきますので
コメント等お待ちしています
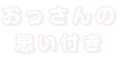
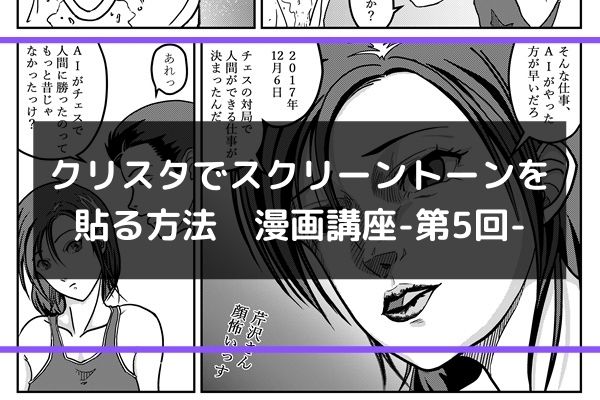

コメント等、お気軽にどうぞ ( ̄▽ ̄)